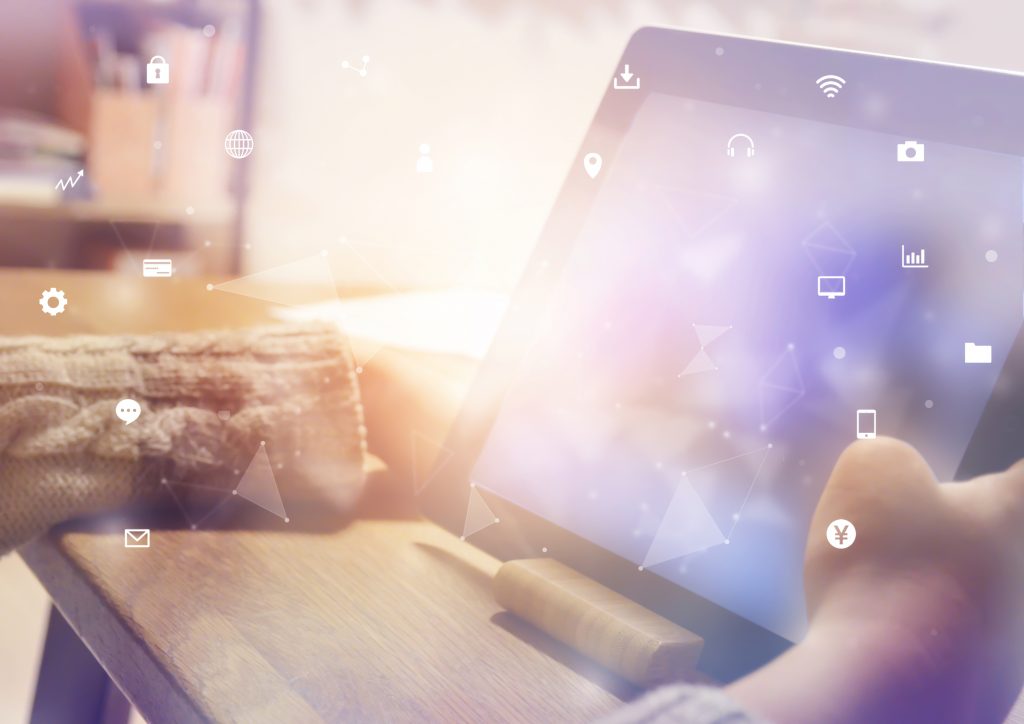変化に対し敏感に
行動は俊敏に
継続的な考え方を
BLOG
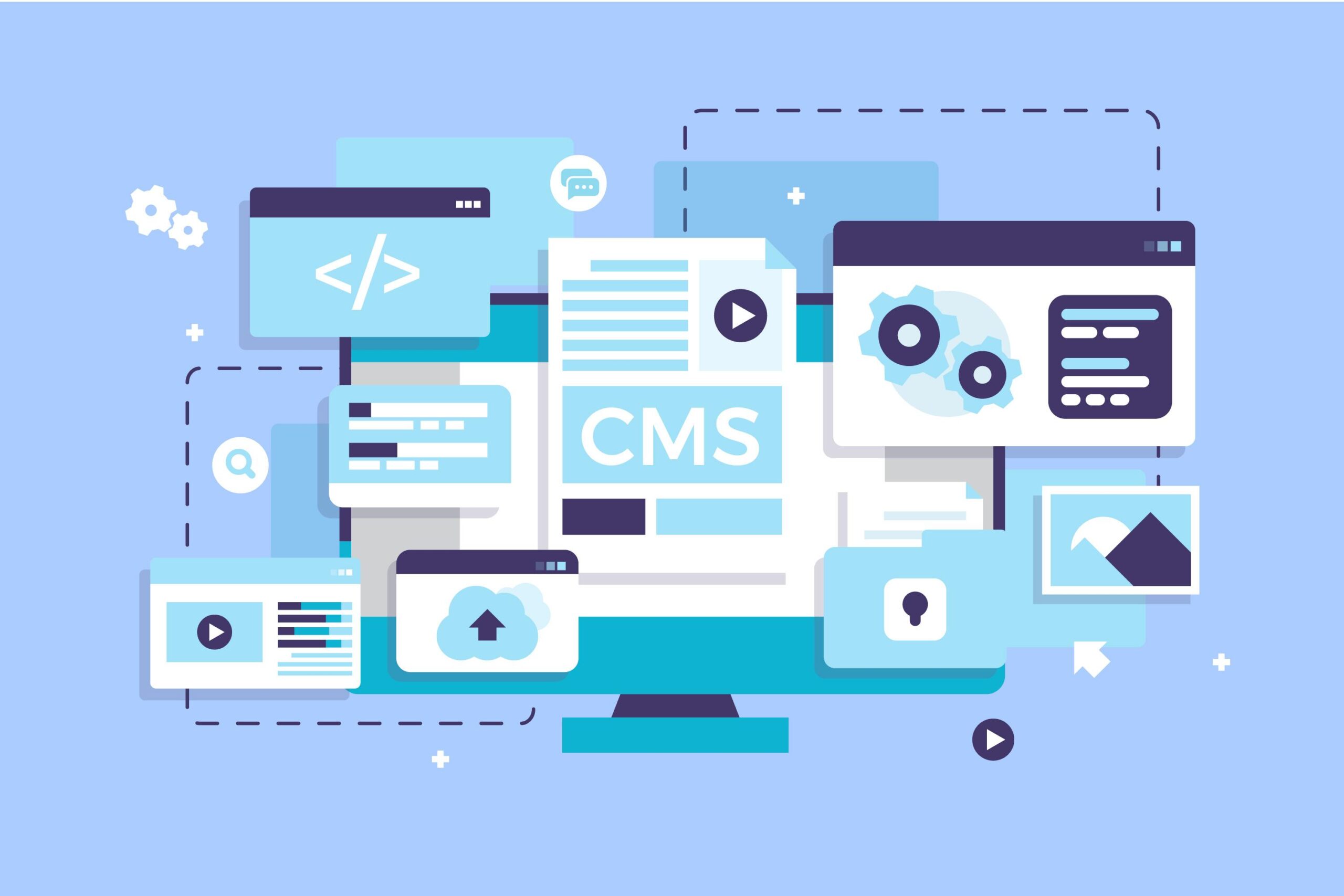
WordPressの手動インストールをおススメするその理由とは
日本国内において圧倒的シェア率を誇るWordPressですが、その導入方法について詳しく解説していきます。
日本国内でのCMSのシェアについて、その実態はどうなっているのでしょうか?
W3Techsによると、2023年2月時点では下記の通りです。
| 順位 | CMSの種類 | Webサイト全体のシェア |
|---|---|---|
| 1位 | WordPress | 83.2% |
| 2位 | Adobe Systems | 3.1% |
| 3位 | Shopify | 2.0% |
| 4位 | EC-Cube | 1.8% |
| 5位 | JustSystems Homepage Builder | 1.6% |
| 6位 | Color Me Shop | 1.6% |
| 7位 | MakeShop Japan | 1.3% |
| 8位 | Jimdo | 1.0% |
| 9位 | Livedoor Blog | 0.6% |
| 10位 | Wix | 0.6% |
目次
はじめに
WordPressには大きく分けて2種類のサイトが存在します。「WordPress.org」と「WordPress.com」です。
ホームページを作るのが初めてで、これからWordPressを使ってブログを立ち上げようとしている人にとっては、この2種類が同じに見えるかと思いますし、「どっちを使っても同じでしょ」と考えても無理はないかと思います。
たしかに、「WordPressを使う」という意味合いだけで言えばどちらも同じと言えるでしょう。
まずは、この2種類の違いを理解して、WordPressを手動でインストールできるようになりましょう。
「WordPress.org」と「WordPress.com」の違いとは
結論から先に説明すると、
「WordPress.org」はWordPressシステム本体のヘルプやダウンロードができるサイト。
「WordPress.com」はそのWordPressを使ったホスティングサービスを提供しているサイト。となります。
つまり、「WordPress.org」にあるシステムを使って、マネージドホスティングプラットフォームを運営しているのが「WordPress.com」となります。
今回紹介する「手動でWordPressをインストール」では、WordPress本体を、自分でレンタルサーバー等を借りてインストールする方法となり、「WordPress.com」については一切解説等していない内容となりますのでご注意ください。
レンタルサーバーに関しましては過去記事:【WordPress初心者向け】おすすめのレンタルサーバーを紹介!をご参照ください。
WordPressの手動インストール手順
- レンタルサーバーを借りる
- WordPressをダウンロードする
- WordPressをインストールする
1,レンタルサーバーを借りる
日本国内のレンタルサーバー会社であれば、基本的にどのサーバーでもWordPressが利用できるかと思います。
ここでご注意いただきたいのが、各レンタルサーバー会社にて提供しているWordPressを簡単にインストールすることができるサービスです。とても簡単に数クリックでWordPressの構築が出来てしまうのでとても便利なのですが、WordPressがどのような仕組みなのかまったく理解することができません。
したがって、WordPressに不具合が生じた場合など、復旧することすら難しくなってしまい、結局WordPressを再インストールすることになり、制作したホームページやブログもすべて消えてしまいます。
2,WordPressをダウンロードする
日本語サイト「https://ja.wordpress.org/」へアクセスし、右上の「WordPressを入手」からダウンロードへ移動します。
少し下にスクロールし、「WordPress”バージョン”をダウンロード」からダウンロードします。
3,WordPressをインストールする
- データベースを作成
- FTPにてサーバーへ接続
- WordPress本体データをすべてサーバーへアップロード
- URL(ドメイン)へアクセス
- WordPressインストール画面操作
- WordPress管理画面よりログイン
1,データベースを作成(Xserverの場合)
Xserverの場合、MySQLの設定からデータベースの追加を行います。
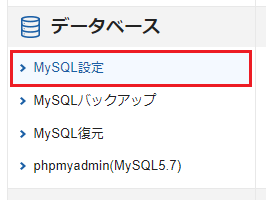
「MySQL追加」より、利用したいデータベース名を入力し、「確認画面へ進む」をクリックします。
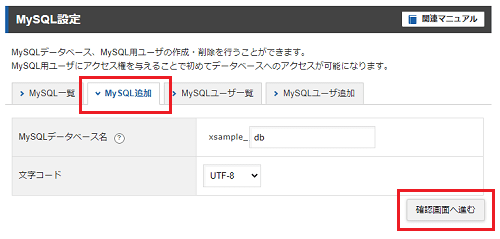
「追加する」をクリックします。
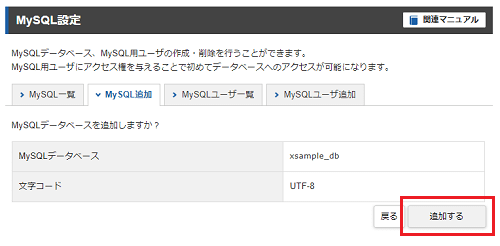
この後にXserverではMySQLユーザの追加を行いますが、レンタルサーバーによって作成の仕方が違いますので各レンタルサーバーのヘルプ等でご確認ください。
2,FTPにてサーバーへ接続(FFFTPでの場合)
FFFTPを起動し、ホスト設定から新規ホストを設定してください。

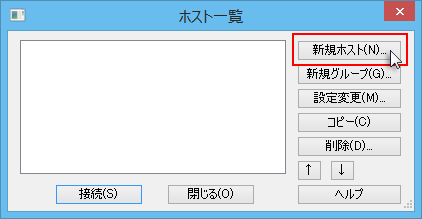
3,WordPress本体データをすべてサーバーへアップロード
FTP接続を行います。「ファイル一覧の取得は正常終了しました。」と表示されれば、無事に接続完了です。
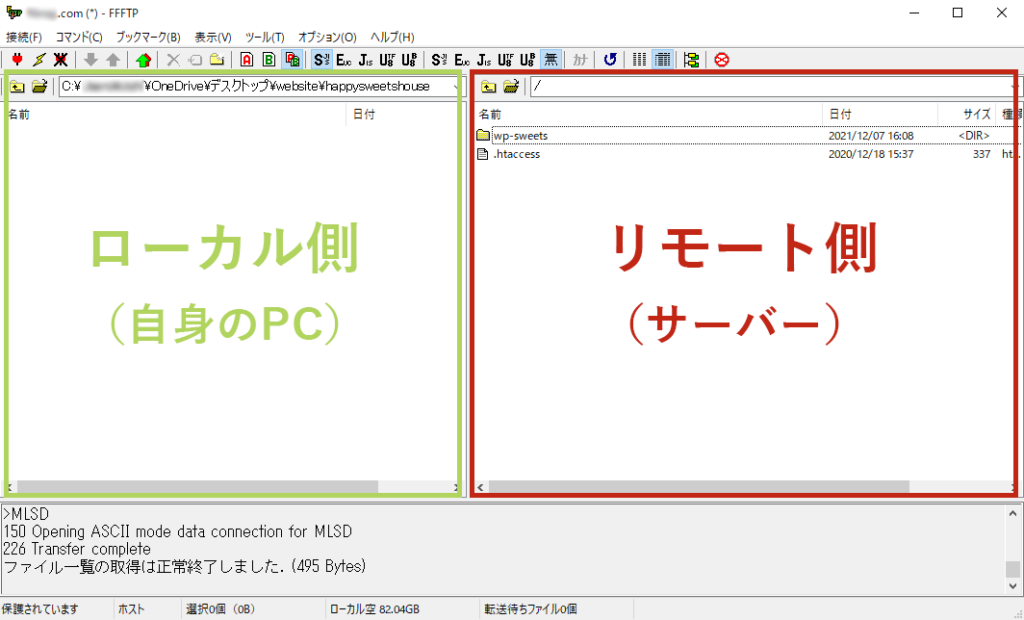
初期設定であれば左側がローカル(自身のPC)で右側がレンタルサーバー側になります。
WordPressのダウンロードデータをレンタルサーバー側へすべて移動します。移動することでアップロードが開始されます。
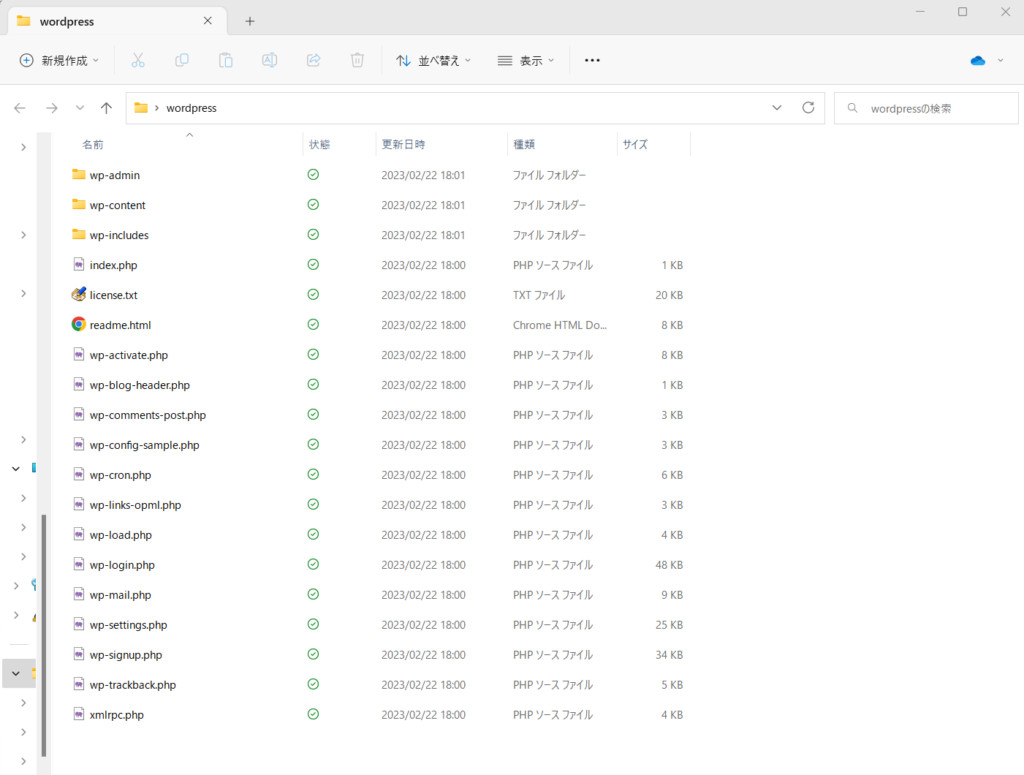
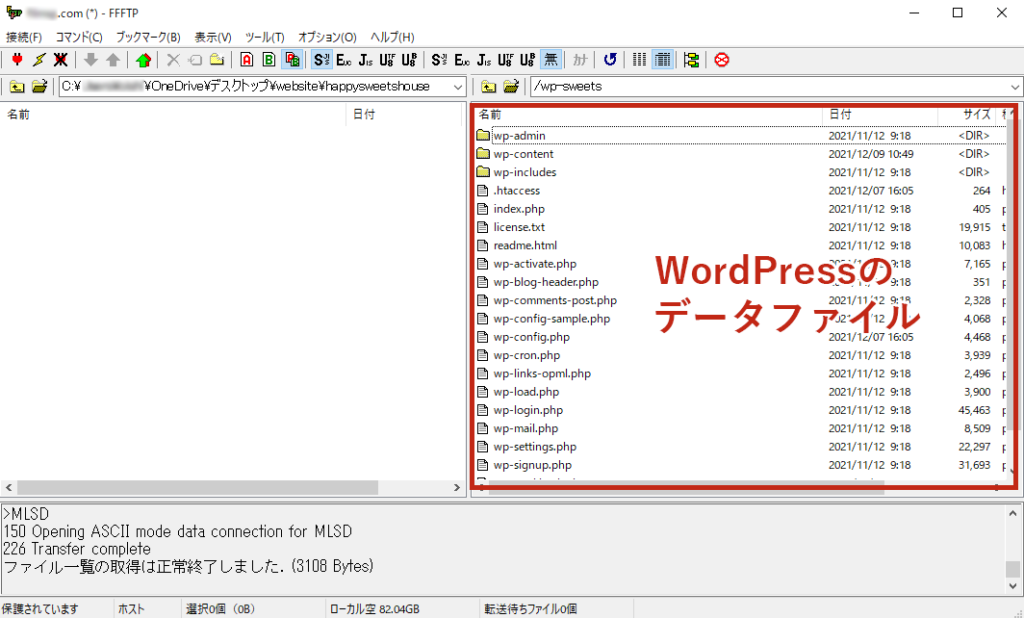
4,URL(ドメイン)へアクセス
ドメインを新規に取得している場合には、そのドメインのURLへアクセスしてください。
https://取得ドメイン名(●●●.com)/
5,WordPressインストール画面操作
インストール画面から下部の「さあ、始めましょう」のボタンをクリック
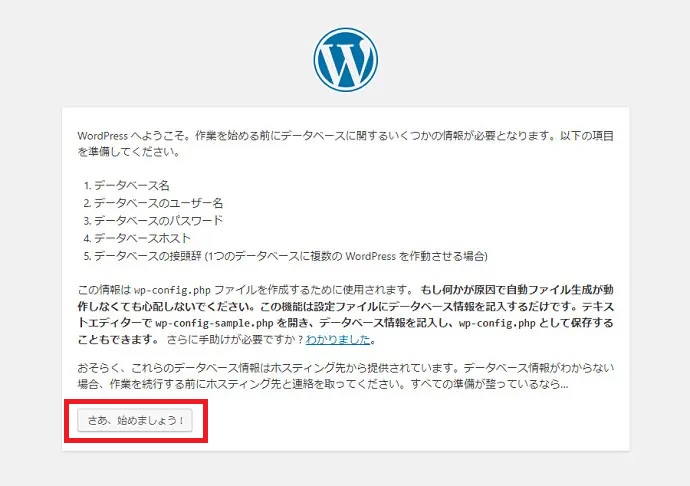
データベースの設定画面にて各項目を入力し「送信」をクリック
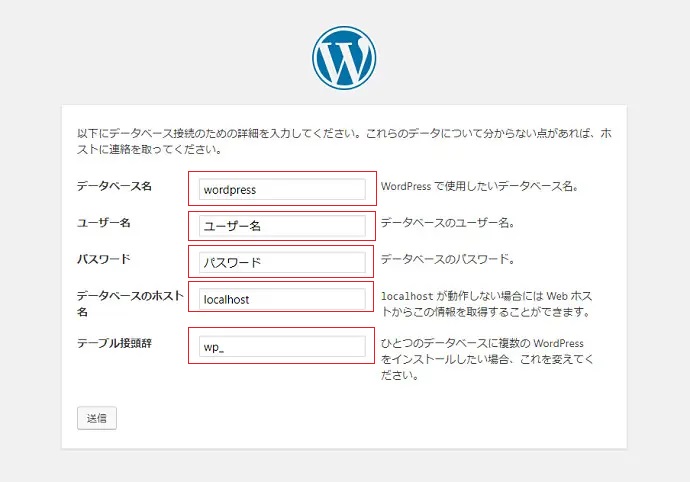
インストールを実行してください。
入力に誤りがなければすぐにインストールが完了し管理画面が表示されます。
この時点でインストールできない場合、焦らずに落ち着いてもう一度データベース情報を確認してください。高い確率で入力情報が間違って入力されています。
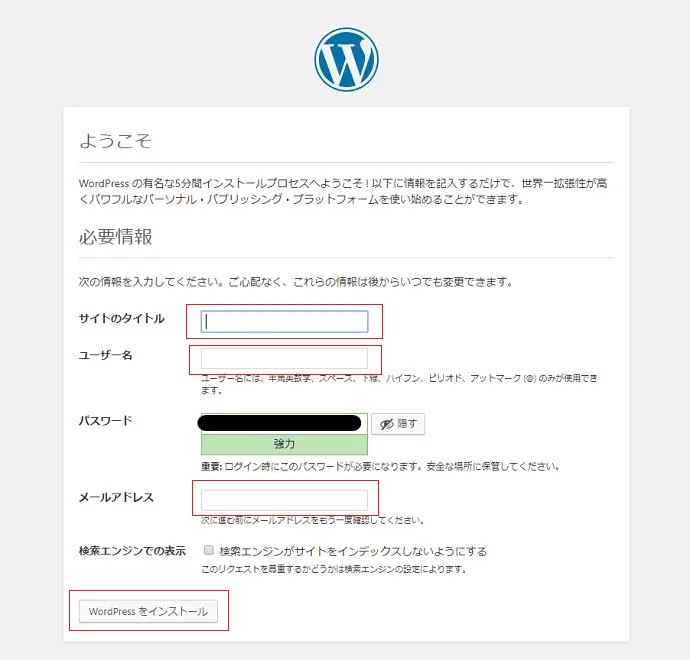
WordPressの初期アカウント情報を入力して、「WordPressをインストール」をクリック
6,WordPress管理画面よりログイン
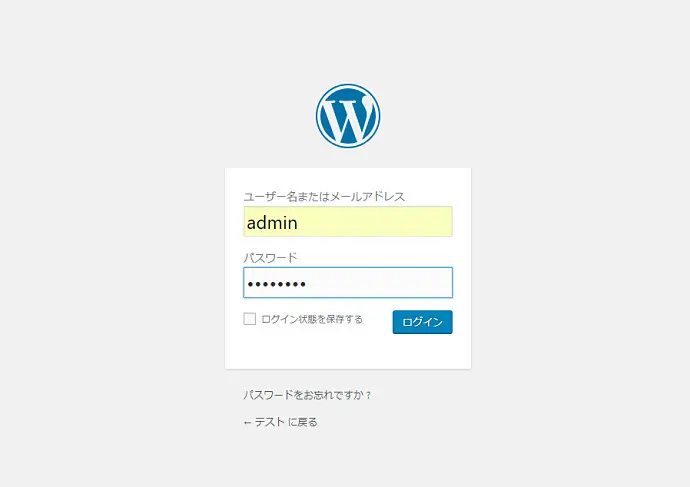
管理画面が出てくれば成功です。
初期アカウントで入力した内容で、WordPressへログインしましょう。
なぜ、WordPressの手動インストールがよいのか?
WordPressの構造理解
手動でWordPressをインストールしたことにより、WordPressにはデータベースが必要なことが理解出来たかと思います。データベースにはWordPressの設定内容なども細かく保存されているので、データベースをもっと詳しく知ることにより、より理解を深めることもできます。興味のある方はデータベースについてぜひ学んでみてください。
WordPressのトラブル回避のために
WordPressはHTML・CSSのみで作られたものではなく、PHPというプログラミング言語にて作られています。データベースを学びPHPを学ぶことにより、どんなトラブルにも対応できるようになります。興味のある方はPHPについてぜひ学んでみてください。

理解を深めて思い通りのサイト制作
WordPressにはプラグインという拡張ツールがあります。必要とする機能があった場合、必要なプラグインをインストールするだけで、その機能が使えるようになるというものです。
無料から有料のプラグインまで数多くの機能が存在しますので、自分にあったプラグインを導入して自分好みのサイトを制作してみてください。
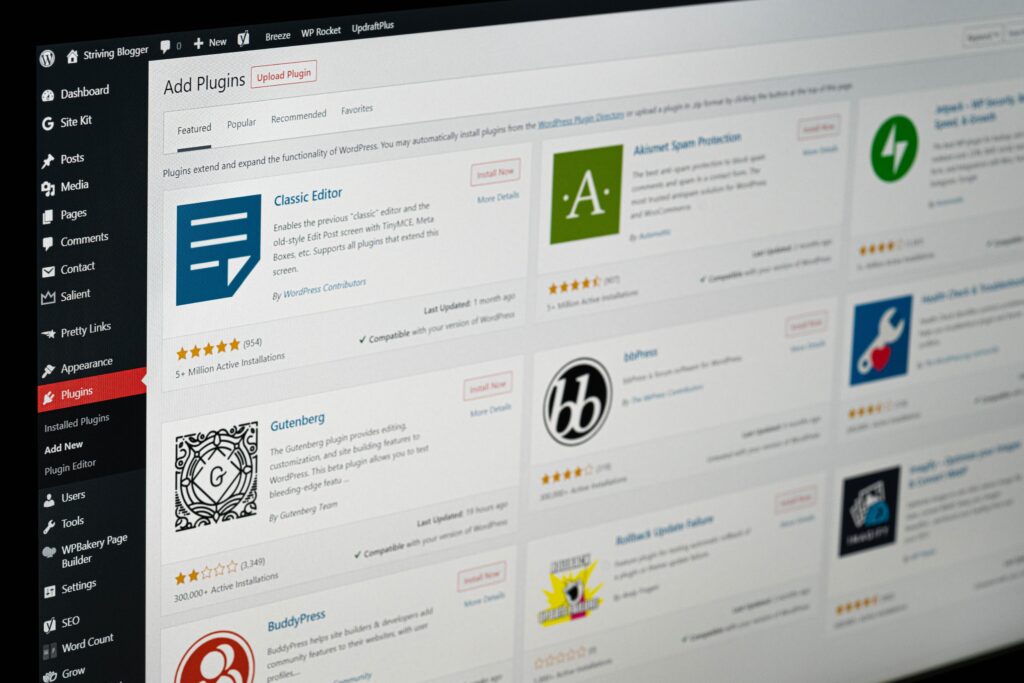
まとめ
WordPressの手動インストールをおススメするその理由とは、WordPressにトラブルが発生したときに対応できるスキルを習得するためです。
WordPressの構造を理解し、データベースの必要性を知り、PHPというプログラミング言語を学ぶことにより、どんなトラブルにも対応できるようになります。
また、自分好みのWEBサイトにするため、拡張ツールのプラグインを導入する際にも必ず役に立つ知識となります。
進化を続けるWordPressを使いこなせるように、学習を続けることをお勧めいたします。