
変化に対し敏感に
行動は俊敏に
継続的な考え方を
BLOG
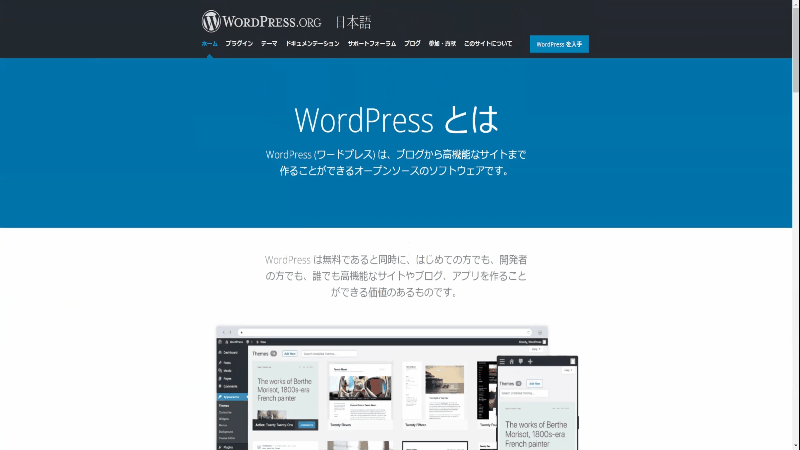
WordPress初期設定|初心者でも簡単!便利な使い方を解説
「WordPressを始めたいけれど使い方がわからない」
「初心者だから何から設定していいか分からない」
「インストールしてから記事を書くまでの必須の初期設定が知りたい」
この記事をご覧になっている方は、このように悩んでいる方が多いのではないでしょうか。WordPressのサイト制作にこれから挑戦されていくような、初心者の方にも簡単な使い方や設定方法をご紹介させていただきます。
今回の記事では、ざっと一通りの公開までの流れや、重要なポイントのみをご紹介します。さらに詳細な説明は今後このブログにて順次公開していきます。
目次
WordPressの初期設定はたったの3つ
WordPressでは記事を書き始める前にサイトの初期設定を行います。ここではインストール直後に設定・確認してくべきことをまとめています。
サイトアドレスの確認
WordPressを初めてインストールしたときに、まず初めに自分の思った通りのURLになっているか確認することが大切です。
場合によってはトップページのURL末尾が「/wp」になっていることがあります。WEBサイト作成後に「/wp」を外したいと思ったときに変更するのは結構な手間になりますので、インストール直後に変更することをおすすめします。
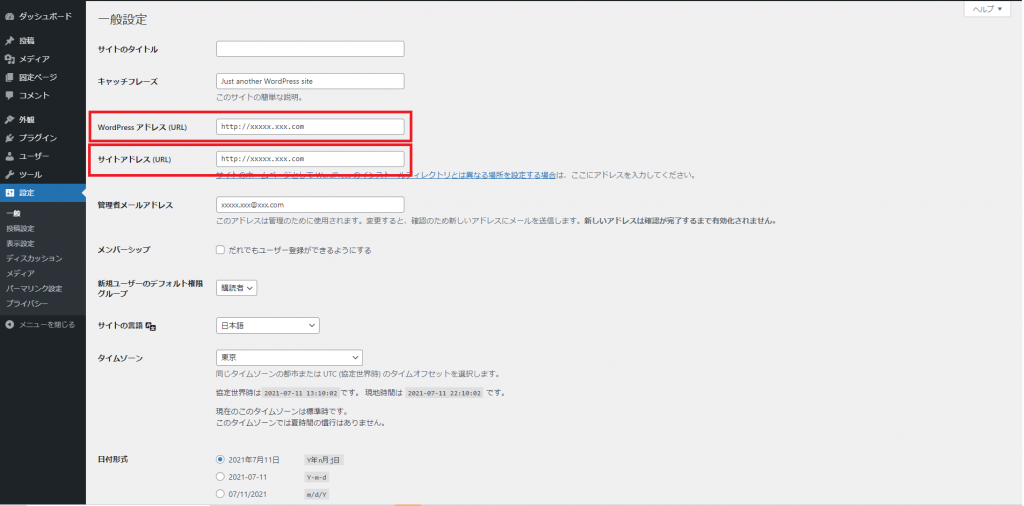
URLを変更するには下記の2つを行う必要があります。
- WordPressのURL変更
- サーバー内のindex.phpファイル修正
サイトアドレスの暗号化
WordPressのインストール方法によっては、WordPressのサイトアドレスが「http://」から始まっていることがあります。http通信は暗号化されておらずセキュリティ的に問題があるため、通信を暗号化するためにSSL設定(https化)を行うことは重要です。
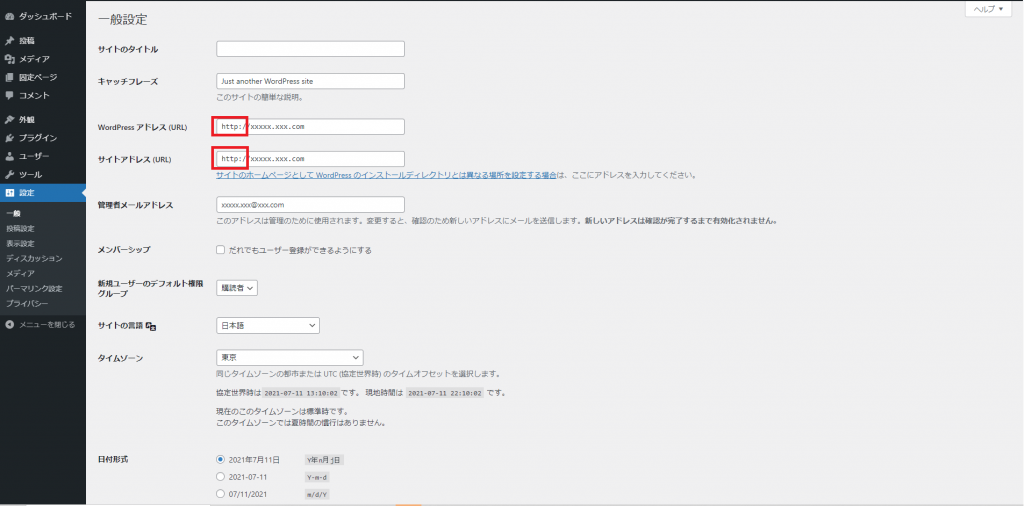
SSL設定は下記を行います。
- サーバーのSSL設定
- WordPressのURL修正
- 内部リンクの変更
- サーバー内の.htaccessファイルのリダイレクト設定
パーマリンク設定
パーマリンクとは公開されるサイト1ページごとのURLのことで、どのように表示するのかを設定できます。
左メニューの「設定」から「パーマリンク設定」を選択します。
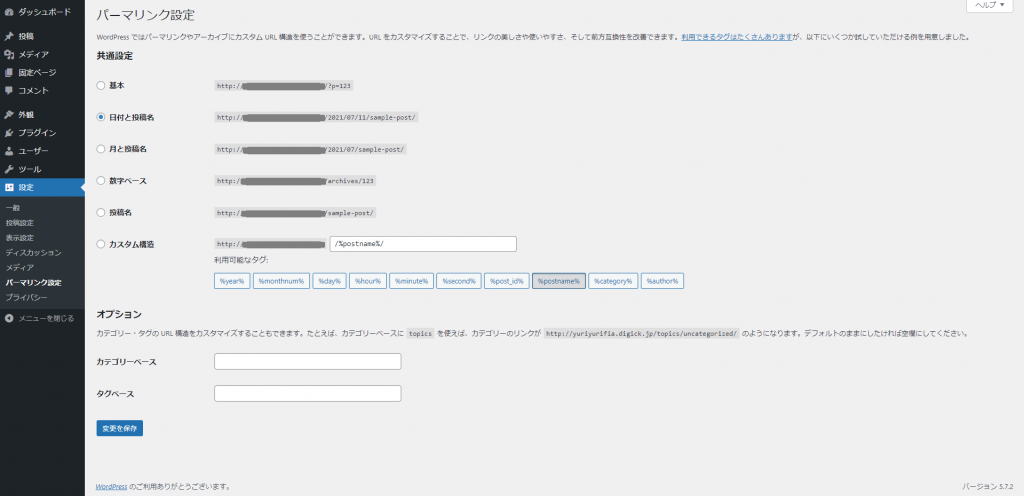
カスタマイズする場合は英数字にし、日本語は設定しないようにしましょう。場合によっては文字化け、うまく表示がされないなどエラーになることがあります。
初期設定が終わったらサイトをカスタマイズしよう
WordPressの初期設定のあとは、記事を投稿するあなたのサイトのデザインや機能に関する設定を行いましょう。
サイトタイトルを決定
まず、サイトのタイトルを設定しましょう。
左メニューの「設定」から「一般」を選択し、一番上にある「サイトのタイトル」を入力します。
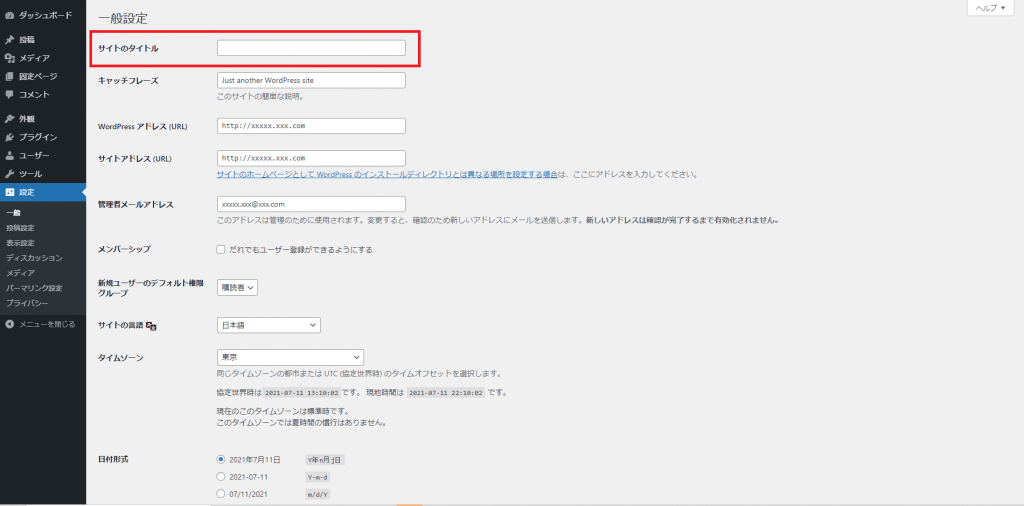
サイトタイトルはそのサイトがどんなものなのか読者に内容を伝えるものです。しっかりと考えてベストなものにしましょう。
テーマの設定
WEBサイトを公開しようとしたとき、誰でもおしゃれなものにしたいと考えるでしょう。そんなときに使えるのがテーマです。
テーマはWordPressのテンプレートといえるもので、HTMLやCSSなどを知らない人でもテーマの変更を行うことで簡単にサイトのデザインを変えることができます。
左メニューの「外観」から「テーマ」を選択します。
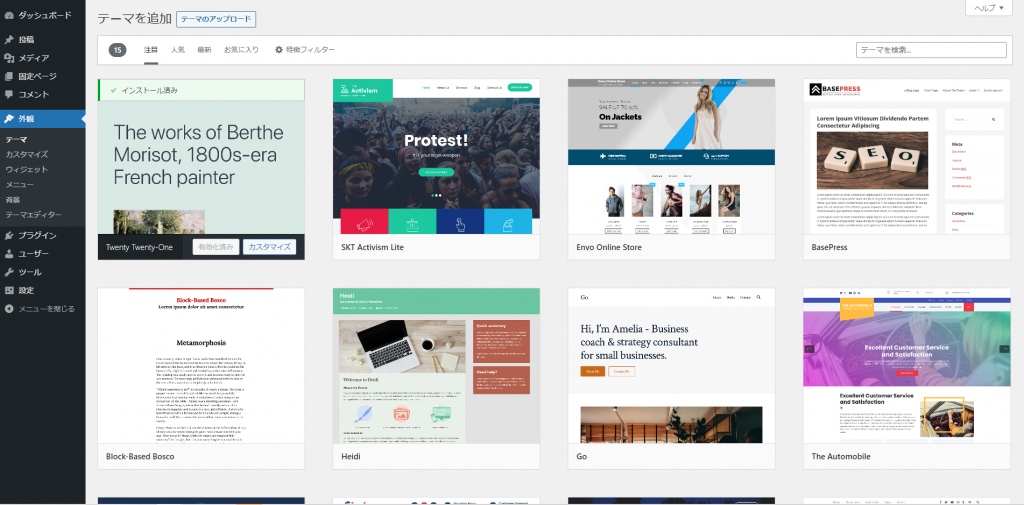
WordPressのテーマはどれもデザイン性に優れているものが多いのでクオリティの高いWebサイトを作成できます。
プラグインの追加
プラグインはWordPressをさらに便利に使うための機能を追加・カスタマイズすることができる機能です。
プラグインの追加は左メニューの「プラグイン」から「新規追加」を選択します。追加したいプラグインを選択し、インストール・有効化をすれば完了です。
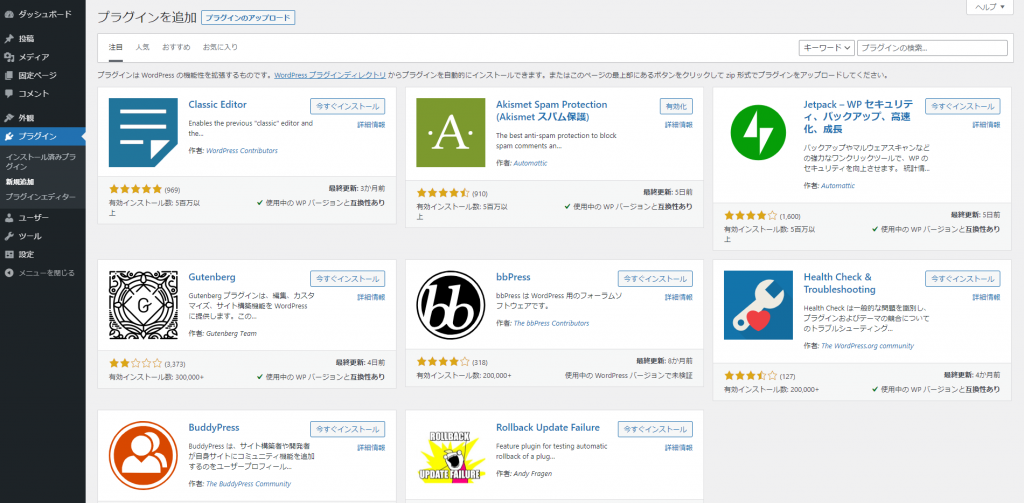
お問い合わせフォーム作成
問い合わせフォームは読者から質問や連絡をしたいときの手段として利用するものです。Webサイトに関する質問や、企業からのオファーなどが来ることを想定して設置しましょう。
プライバシーポリシー設定
プライバシーポリシーとはサイト内での情報に関する取扱いについて定めたものです。著作権に関しての注意事項や禁止事項などのポリシーを記載します。
あなたの情報に関してのポリシーなので、しっかり設置しましょう。
WordPressをさらに便利に使うための設定ポイント
ここからはサイトに記事をアップしてあなたがサイトを運営していく上で行うと便利な設定をまとめました。
メールアドレス設定
メールアドレスを設定しておくとWebサイトにコメントやリンクがついたときに通知がされます。読者からの意見や質問などが届くこともありますので設定しておきましょう。
左メニューの「設定」から「一般」を選択し、「管理者メールアドレス」を記入します。
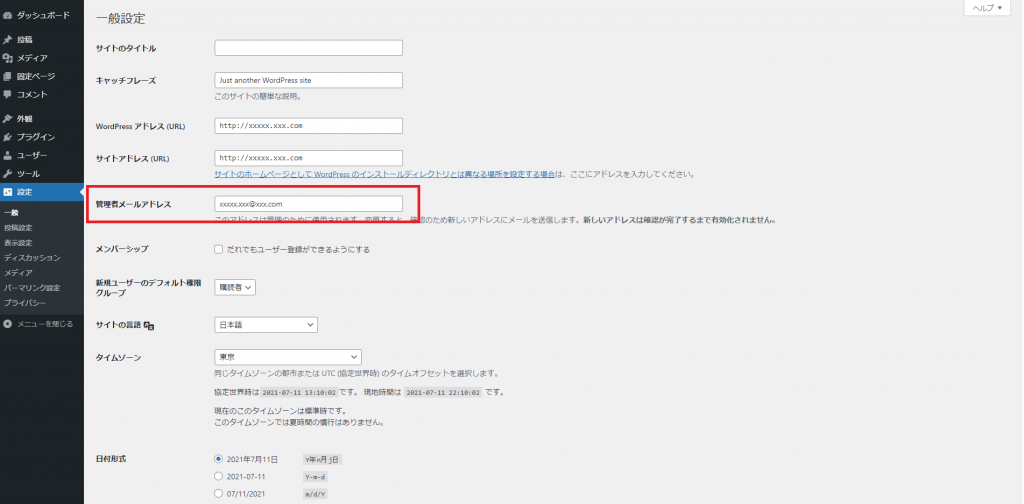
コメント表示のオフ
WordPressは初期状態ではWebサイトで読者がコメント投稿ができるようになっています。このままだと誰でもコメントができるようになっていて、スパムコメントを投稿されてしまうことも考えられます。コメント表示設定は外しておきましょう。
左メニューの「設定」から「ディスカッション」を選択します。「デフォルトの投稿設定」の「新しい投稿へのコメントを許可」のチェックを外せばコメントが表示されなくなります。
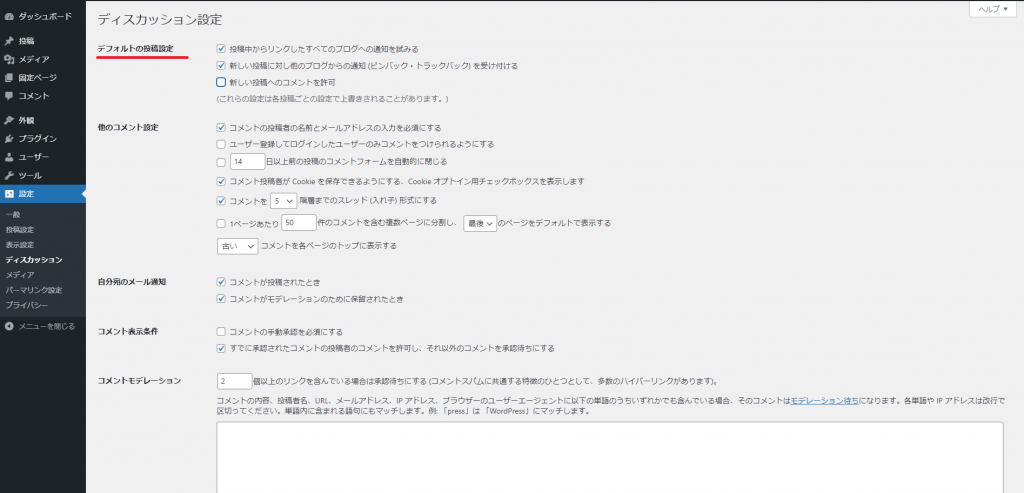
記事一覧ページの最大投稿数の変更
記事一覧ページとはサイトにアップした記事が並んでいるページのことです。ここで読者が記事を探す可能性がありますので、読者のことを考え見やすい件数を設定します。
左メニューの「設定」から「表示設定」を選択し「1ページに表示する最大投稿数」を変更しましょう。10~30くらいが適切といわれています。
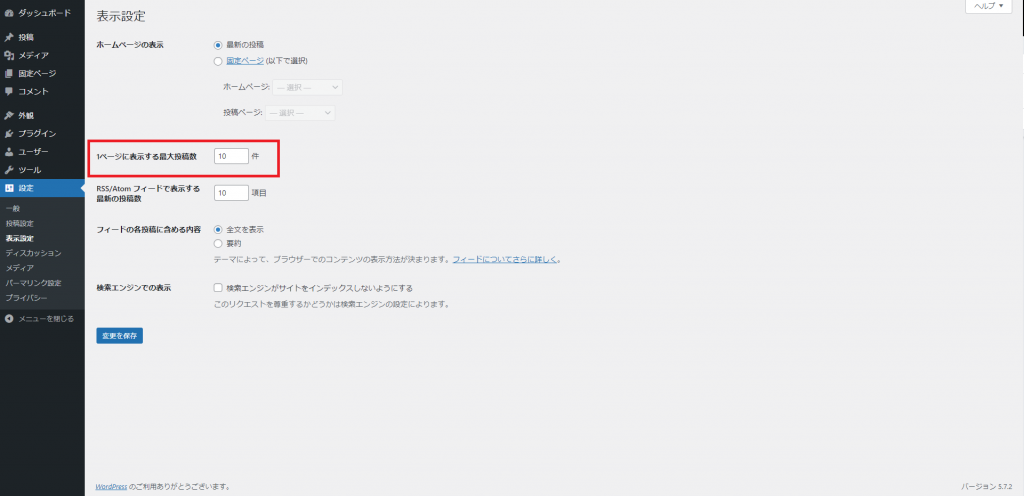
サンプルページ削除
サンプルページとはWordPressにはじめから設定されている「Hello World!」と表示される記事です。記事投稿していく上では必要ないので削除しましょう。
左メニューの「固定ページ」から「固定ページ一覧」を選択します。「サンプルページ」をゴミ箱へ移動すれば削除は完了です。
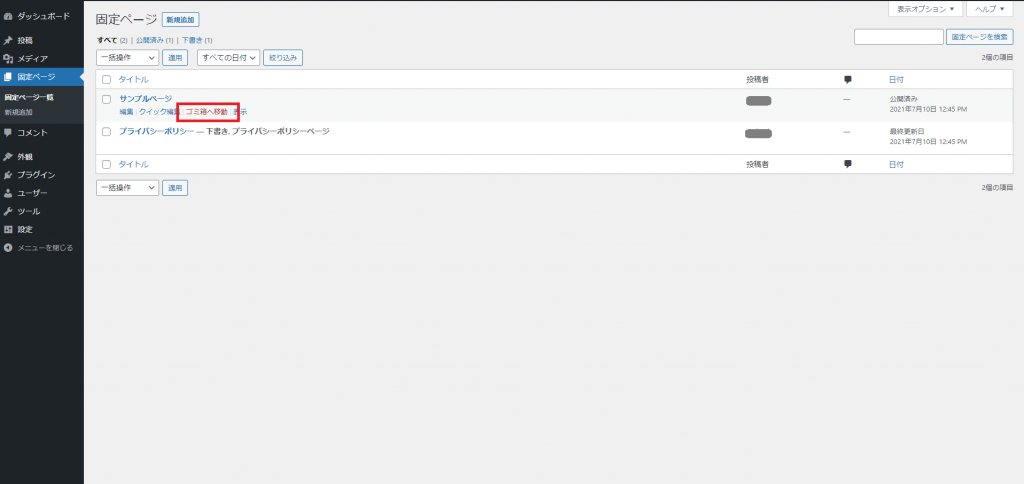
メニューバー作成
メニュ―バーはWebサイトの上のほうにあるカテゴリを分けるためのタブのことです。読者が目的の記事を見つけやすいように設置しましょう。
左メニューの「外観」から「メニュー」を選択し「メニューの作成」でメニューを作成していきます。
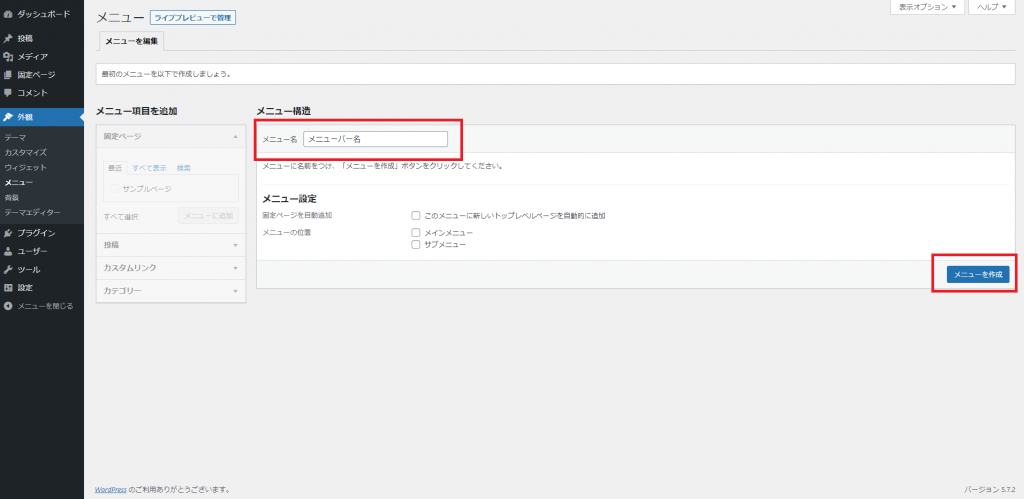
SNSシェアボタン設置
サイトのアクセス数を増やすためにSNSシェアボタンを設置しましょう。
Twitter、Facebook、LINEなどのSNSで更新を知らせることができ、さらにSNSで投稿を見て興味を持った人が簡単にWebサイトに訪問できます。
画像サイズ設定
WordPressサイトの記事に画像を表示する際にサイズを設定することができます。
左メニューの「設定」から「メディア設定」を選択します。
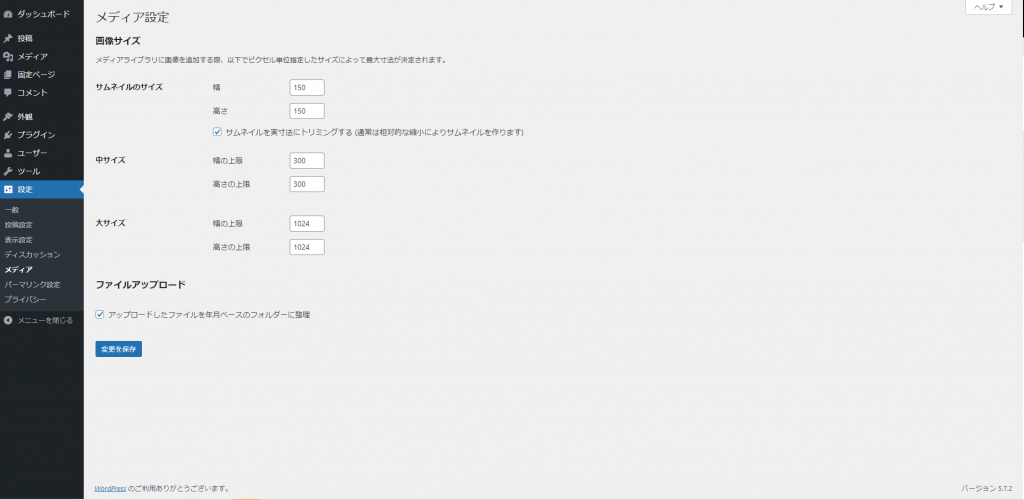
画像のサイズを指定しておくことで、記事や固定ページに画像をアップロードする際に表示サイズを指定したものの中から選択できるようになり、その都度画像サイズを指定する必要がなくなります。
まとめ
この記事ではWordPressの初期設定について、初心者が行うべきことについて3つ記載しました。
- WordPressインストール後に確認・設定について
- 記事を書く前のサイトデザインや機能のカスタマイズについて
- WordPressをさらに便利に使うための設定ポイントについて
使いやすいように設定して、素敵なサイトを作っていきましょう。
無料テンプレートのフルカスタマイズも可能です。
デザイン自由に変更可能
